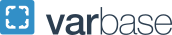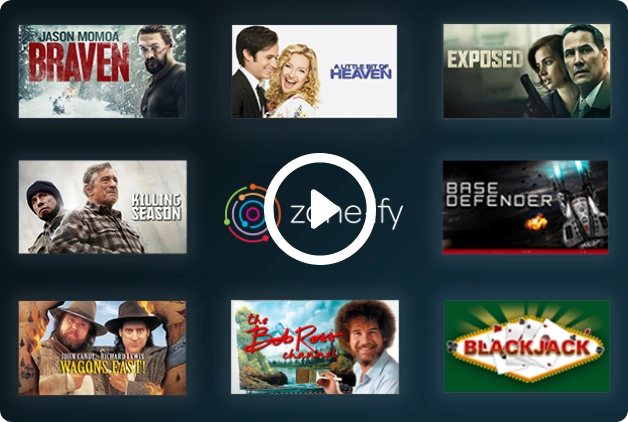U‑verse TV brings everything to you
Welcome to your personal information destination for U‑verse TV in one convenient location. Everything you need to know about U‑verse TV is here.
U‑verse TV brings everything to you
Welcome to your personal information destination for U‑verse TV in one convenient location. Everything you need to know about U‑verse TV is here.
U-verse TV delivers entertainment almost everywhere
U-verse TV gives you access to entertainment almost everywhere.
U-verse TV delivers entertainment almost everywhere
U-verse TV gives you access to entertainment almost everywhere.
U-verse TV delivers entertainment almost everywhere
U-verse TV gives you access to entertainment almost everywhere.
Zone•ify - Free TV doesn't
have to feel free
What's better than Free TV?
Free TV with thousands of movies, live channels and interactive games.
All your entertainment, all in one place, always free.
Turn to channel 1796
Zone•ify - Free TV doesn't
have to feel free
What's better than Free TV?
Free TV with thousands of movies, live channels and interactive games.
All your entertainment, all in one place, always free.
Turn to channel 1796
Zone•ify - Free TV doesn't
have to feel free
What's better than Free TV?
Free TV with thousands of movies, live channels and interactive games.
All your entertainment, all in one place, always free.
Turn to channel 1796

Stingray Music
& Karaoke
Listen to your favorite music, all conveniently right on your TV screen.
Access Stingray Music by pressing the “Go Interactive” button on your U-verse TV remote.
Stingray Music
& Karaoke
Listen to your favorite music, all conveniently right on your TV screen.
Access Stingray Music by pressing the “Go Interactive” button on your U-verse TV remote
Stingray Music & Karaoke
Listen to your favorite music, all conveniently right on your TV screen.
Access Stingray Music by pressing the "Go Interactive" button on your U-verse TV remote
Enhance Your Entertainment Experience
Upgrade for access to more movies, classic and fan-favorite films, live sports, premiere channels, and on-demand entertainment.
See what’s “Most Popular” from a growing catalog of thousands of movies and shows.
Enhance Your Entertainment Experience
Upgrade for access to more movies, classic and fan-favorite films, live sports, premiere channels, and on-demand entertainment.
See what’s “Most Popular” from a growing catalog of thousands of movies and shows.
Enhance Your Entertainment Experience
Upgrade for access to more movies, classic and fan-favorite films, live sports, premiere channels, and on-demand entertainment.
See what’s “Most Popular” from a growing catalog of thousands of movies and shows.
Stream Your
Subscriptions
Get access to 3rd party apps with authentication.
Paramount+ with SHOWTIME subscribers, HBO subscribers, and NFL RedZone subscribers, may all use their U-verse account credentials to log in to the apps of each content provider.
Stream Your
Subscriptions
Get access to 3rd party apps with authentication.
Paramount+ with SHOWTIME subscribers, HBO subscribers, and NFL RedZone subscribers, may all use their U-verse account credentials to log in to the apps of each content provider.
Stream Your Subscriptions
Get access to 3rd party apps with authentication.
Paramount+ with SHOWTIME subscribers, HBO subscribers, and NFL RedZone subscribers, may all use their U-verse account credentials to log in to the apps of each content provider.

Ways to Watch
U-verse TV gives you access to entertainment almost everywhere.
Ways to Watch
U-verse TV gives you access to entertainment almost everywhere.
Ways to Watch
U-verse TV gives you access to entertainment almost everywhere.
Let's explore
the U-verse TV app
Live TV, DVR management and on demand, down the street or on the road.
Let's explore
the U-verse TV app
Live TV, DVR management and on demand, down the street or on the road.
Let's explore the U-Verse TV app
Live TV, DVR management and on demand, down the street or on the road.
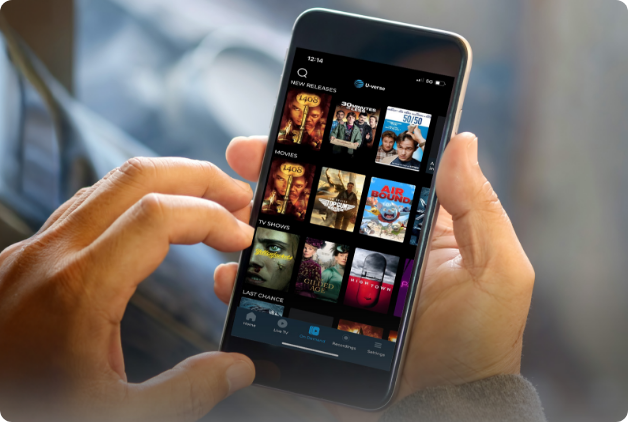

Movies & shows from your
favorite TV networks
With your U-verse TV subscription, you have quick and convenient access to new streaming content.
Movies & shows from your
favorite TV networks
With your Uverse TV subscription, you have quick and convenient access to new streaming content.
Movies & shows from your
favorite TV networks
With your Uverse TV subscription, you have quick and convenient access to new streaming content.
Sign into select apps with your U-verse TV username and password. Download for iOS in the App Store, Android in Google Play, or Fire TV at Amazon.com.
Sign into select apps with your U-verse TV username and password. Download for iOS in the App Store, Android in Google Play, or Fire TV at Amazon.com.
Sign into select apps with your U-verse TV username and password. Download for iOS in the App Store, Android in Google Play, or Fire TV at Amazon.com.
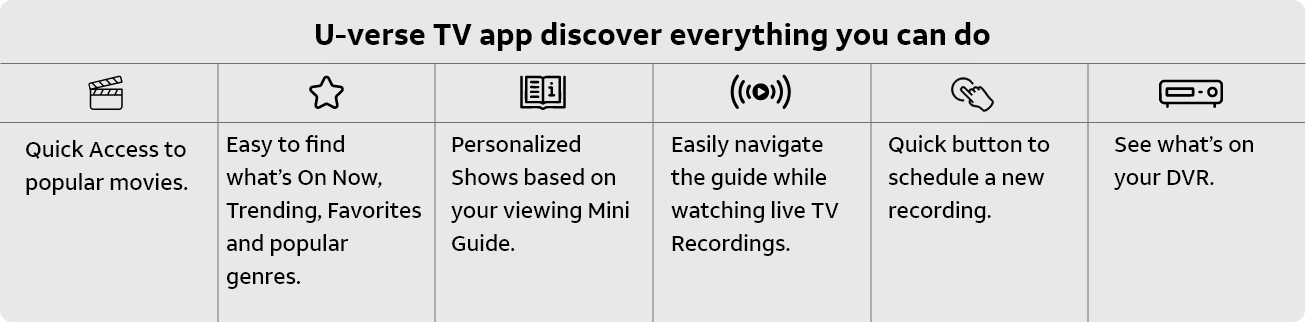
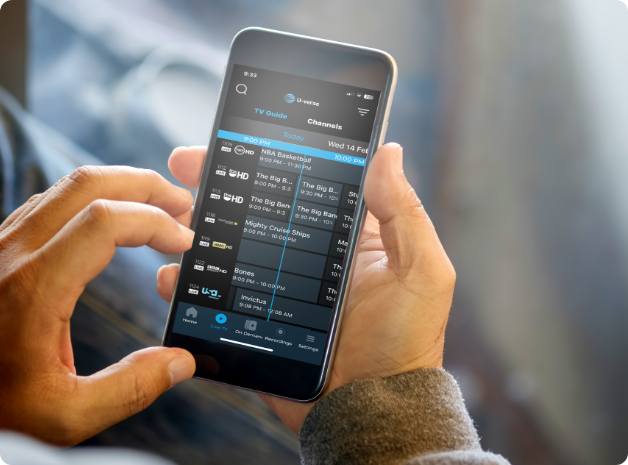
What's improved?
Live TV Guide provides:
• Filters to focus on your channels and needs
• Faster scrolling and finding favorites to watch or record
On Demand highlights:
• Last chance movies so you don’t miss out
• Access available movies & shows
Recordings:
• Easily scroll to find and edit your recordings
What's improved?
Live TV Guide provides:
• Filters to focus on your channels and needs
• Faster scrolling and finding favorites to watch or record
On Demand highlights:
• Last chance movies so you don’t miss out
• Access available movies & shows
Recordings:
• Easily scroll to find and edit your recordings
What's improved?
Live TV Guide provides:
• Filters to focus on your channels and needs
• Faster scrolling and finding favorites to watch or record
On Demand highlights:
• Last chance movies so you don’t miss out
• Access available movies & shows
Recordings:
• Easily scroll to find and edit your recordings
What you need to know
Homepage & On Demand carousels give you quick access to:
• Your programming grouped by On Now, Trending, Favorites & more
Easy filter Guide Channels to:
• Easily find & watch your subscribed National channels
• Access all channels including SD & Locals to easily set DVR
Recordings:
• Available in the US and intended for use on Apple iOS, Android, & Amazon FireTV
Log in with any valid U-verse TV IDs and Passwords:
• Same as your myAT&T login credentials
• Primary and sub accounts supported
What you need to know
Homepage & On Demand carousels give you quick access to:
• Your programming grouped by On Now, Trending, Favorites & more
Easy filter Guide Channels to:
• Easily find & watch your subscribed National channels
• Access all channels including SD & Locals to easily set DVR
Recordings:
• Available in the US and intended for use on Apple iOS, Android, & Amazon FireTV
Log in with any valid U-verse TV IDs and Passwords:
• Same as your myAT&T login credentials
• Primary and sub accounts supported
What you need to know
Homepage & On Demand carousels give you quick access to:
• Your programming grouped by On Now, Trending, Favorites & more
Easy filter Guide Channels to:
• Easily find & watch your subscribed National channels
• Access all channels including SD & Locals to easily set DVR
Recordings:
• Available in the US and intended for use on Apple iOS, Android, & Amazon FireTV
Log in with any valid U-verse TV IDs and Passwords:
• Same as your myAT&T login credentials
• Primary and sub accounts supported
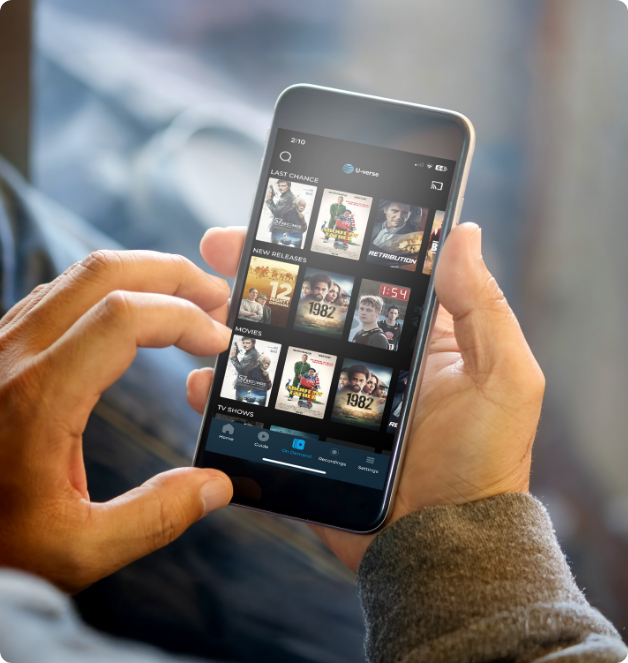

I have questions
What devices are qualified to access the U-verse App?
• The U-verse App is available in the US for use on Apple iOS, Android, and Amazon FireTV.
How do I manage my cellular data usage while using U-verse TV Mobile app?
• You can change the app to work on WiFi Only in Settings, Account Configuration, Internet Settings.
How much does the U-verse App cost?
• The U-verse App is available for use by U-verse TV subscribers, at no additional charge, from the Apple, Google Play, and Amazon App Store.
I have questions
What devices are qualified to access the U-verse App?
• The U-verse App is available in the US for use on Apple iOS, Android, and Amazon FireTV.
How do I manage my cellular data usage while using U-verse TV Mobile app?
• You can change the app to work on WiFi Only in Settings, Account Configuration, Internet Settings.
How much does the U-verse App cost?
• The U-verse App is available for use by U-verse TV subscribers, at no additional charge, from the Apple, Google Play, and Amazon App Store.
I have questions
What devices are qualified to access the U-verse App?
• The U-verse App is available in the US for use on Apple iOS, Android, and Amazon FireTV.
How do I manage my cellular data usage while using U-verse TV Mobile app?
• You can change the app to work on WiFi Only in Settings, Account Configuration, Internet Settings.
How much does the U-verse App cost?
• The U-verse App is available for use by U-verse TV subscribers, at no additional charge, from the Apple, Google Play, and Amazon App Store.
U‑verse TV offers ways to enhance your entertainment experience
Upgrade for access to the best movies, classic and fan-favorite films, live sports, premiere channels, and on-demand entertainment. U‑verse TV packages only get better.
U‑verse TV offers ways to enhance your entertainment experience
Upgrade for access to the best movies, classic and fan-favorite films, live sports, premiere channels, and on-demand entertainment. U‑verse TV packages only get better.
U‑verse TV U200
• 370+ channels
• News
• Movies
• Family entertainment
• Local channels
• 34 digital music channels
U‑verse TV U300
• 485+ channels
• STARZ
• Paramount+ with SHOWTIME
• STARZ Encore
• The Movie Channel
• 34 digital music channels
U‑verse TV U450
• 550+ channels
• HBO
• Cinemax
• Popular sports channels
• Local channels
• 34 digital music channels
Upgrade U-verse TV by calling 800.288.2020.
To find out what’s playing now, select Guide on your remote control, or sign into the U‑verse TV app. You can print a channel lineup PDF.
Upgrade U-verse TV by calling 800.288.2020.
To find out what’s playing now, select Guide on your remote control, or sign into the U‑verse app. You can print a channel lineup PDF.
FAQ
FAQ
Login and Account Settings
Login and Account Settings
When you first launch the U-verse TV app, you must enter your U-verse login ID and Password. The ID and password are the same ID and password as your AT&T High Speed Internet account (which is the same as your e-mail account provided for AT&T High Speed Internet service).
Yes, sub accounts can access U-verse TV.
On the Login page, you will find links to: Forgot ID? and Forgot Password? Select the appropriate link and follow the instructions to either recover or reset them.
Yes, members of the same U-verse TV account can access and play content at the same time.
You can manage your cellular data usage by tapping on Cellular Data Setting which is found in the Preferences section of Settings. You may adjust your cellular data access through the link found within the warning message or in Cellular Data Settings. You may also choose the frequency in which you receive this warning message.
You can view your U-verse bill by tapping myAT&T App which is found in the Support section of Settings. Subscribers that have already downloaded the separate myAT&T App from the Apple App store will be linked directly to the myAT&T App. Once validated in that App, you can view your bill. You can also access your bill at: https://m.att.com/myatt/.
Show/Movie Details
Show/Movie Details
The Show/Movie Details page is a central location or hub where everything about a particular show or movie available on U-verse can be found. The show title, description and details are provided at the top of the page. You can also take direct action to either view or record that specific show by tapping Record or Watch Find more information about the show’s cast and crew by tapping on that actor’s photo and exploring related shows in which they appeared. This is found under the Info segment on iPhone or by just scrolling the page on the iPad. Tap Photos for expanded views of scenes from any show.
Guide
Guide
To browse the TV Guide, tap the Guide tab. The Guide will enable you to browse the TV guide listing for your U-verse TV service at home. You can swipe up and down to scroll through channels in the Guide. You can also move quickly through channels in the guide using the quick scroll bar on the right. Either tap or drag to the location in the Guide. Additionally, you can swipe right or left to change the time being displayed. The Guide will display what is scheduled to be on within the next 2 weeks. Multiple searching and filtering functions are available at the top of the Guide, allowing you to quickly find your favorite shows and channels. By default, the guide hides SD channels as well as channels that are not viewable on the mobile device. If you are wanting to set a recording, or learn more about a particular show that is in SD, or on a network that does not allow us to show their content online, simply remove the filter that hides the relevant content.
Yes, select Settings, and then Favorites. Once selected, favorite shows will then appear in the Guide with a heart next to them. Touching the heart toggles favorites on and off. By tapping the Favorites Filter icon at the top of the Guide and selecting Favorite Channels Only the Guide will display only your favorite channels. Find your favorite HD Channels by tapping HD Channels Only as a filtering option. Or, select both Favorite Channels Only and HD Channels Only to see only your favorite HD channels.
Scheduling and Managing Recordings on Your Home DVR
Scheduling and Managing Recordings on Your Home DVR
You can record a show by first tapping on a show and getting to the Show/Movie Details page. Tap Record, confirm your settings and tap Record again to set your recording. Tap Record Series to record the entire series.
You can manage recordings by tapping the Recordings tab. Tap the upcoming show that you wish to change. From there you can Cancel Recording or Cancel Series. You may also tap Series Options to add additional time at the end of your recording(s) to ensure you do not miss anything should a show overrun its time period (i.e. sporting events or live programs). You can also set when the recording(s) will be deleted from your DVR.
You can set default DVR Settings by going to Settings on the My U-verse TV page. Tap Recording Settings found within Preferences. You can then set default recording options for all individual show and series recordings.
On Demand Streaming Content
On Demand Streaming Content
You can watch TV shows or movies by tapping the On Demand tab to select from the library of shows available to watch on your mobile device. You can browse available shows by TV Shows, Movies, Networks or recently Watched. When you find something that you would like to watch, just tap Watch to begin streaming it on your device.
If at any time you get interrupted and need to stop watching a show you can easily continue from where you left off by tapping Watched on the main On Demand page. There you will find a list of your recently watched shows, along with a progress indicator for each. Just select a show to continue watching it from where you left off.
You do not transfer the app. You must download the U-verse TV App from Apple App Store to your new device and sign in using your U-verse ID and password.
Streaming rights are within the US only.
Live TV
Live TV
Live TV is accessible via the Live TV icon tab found in the Navigation Bar at the top of the page.
Yes, Live TV is available on both Wi-Fi and cellular networks.
After you tap the Live TV icon you will see a Live TV guide presenting Live TV channel offerings available in your market.
Upon tapping Live TV the last channel played will begin to play. Tap another channel row to begin playing the show that is currently airing on that channel.
When a locked, Live TV channel is tapped a lock notification will be displayed in the video player. A subscriber can unlock the channel by tapping Unlock and entering the account’s Parental Control Pin. The show will begin playing, momentarily.
Yes, there are Spanish language shows on U-verse TV.
To watch a show with Closed Captioning on U-verse TV you will tap the CC icon in the player while the video is playing. To turn off, tap the CC icon a second time.